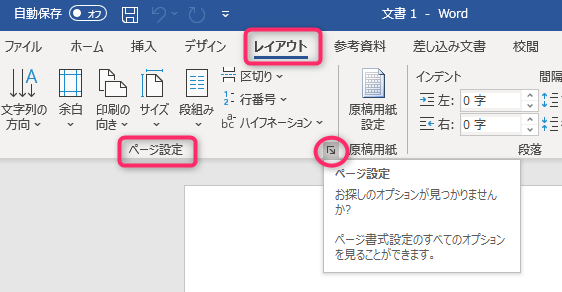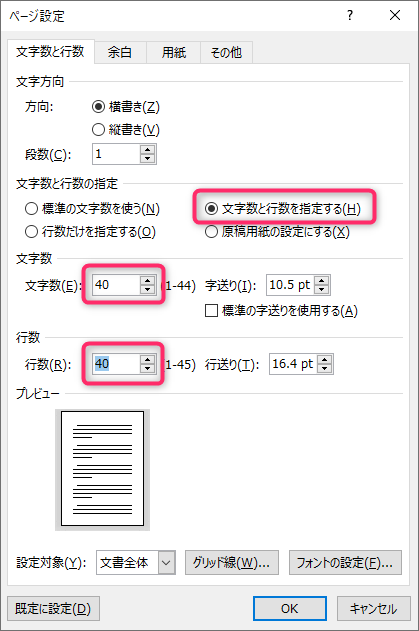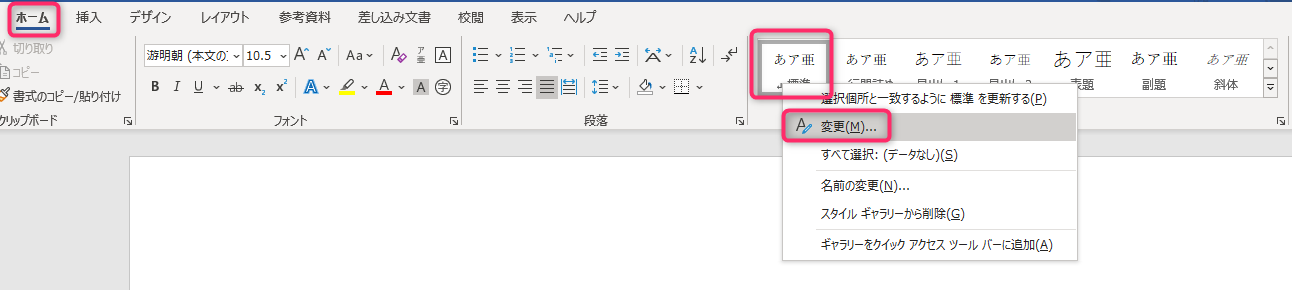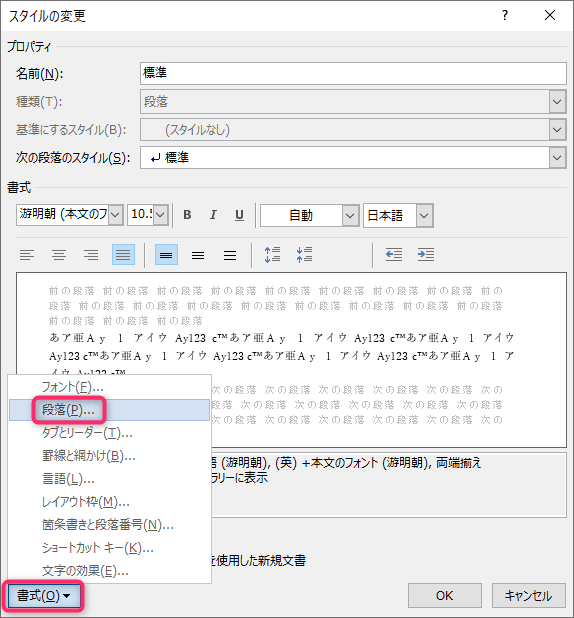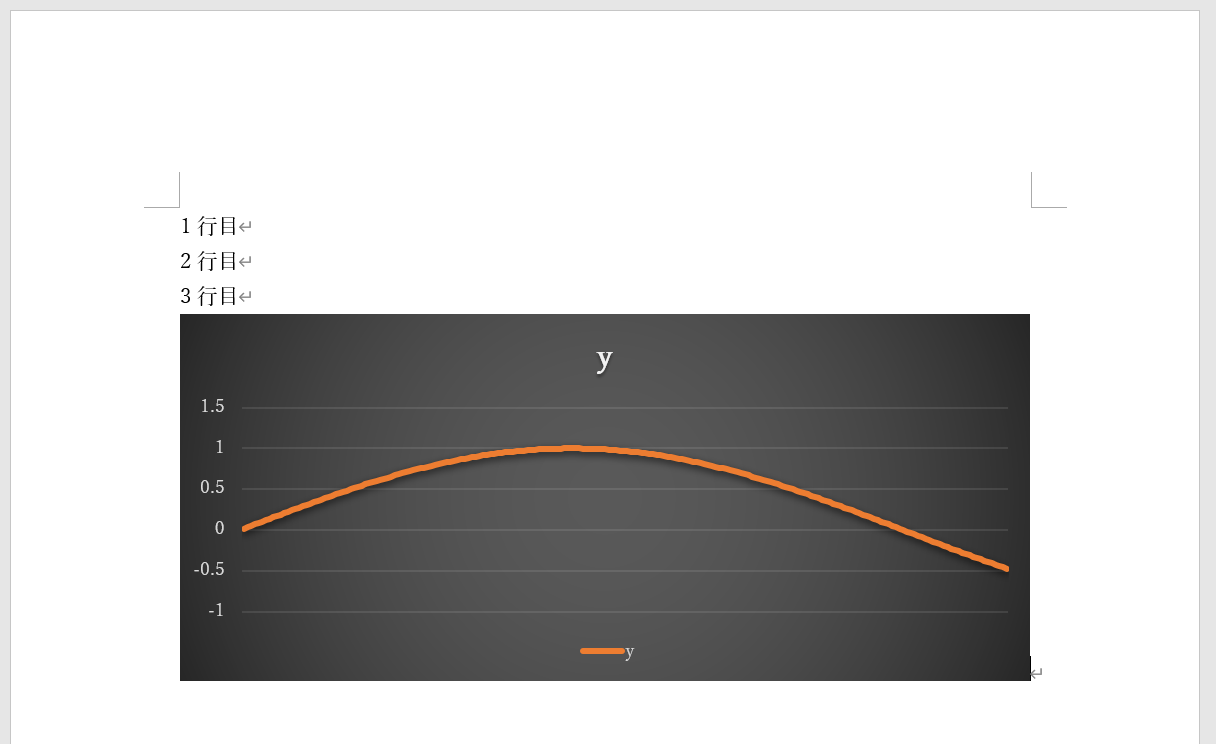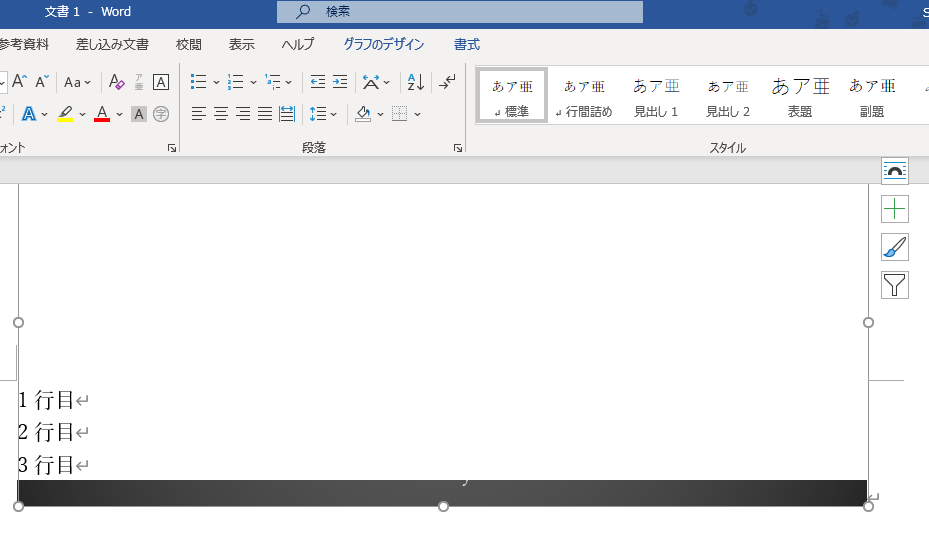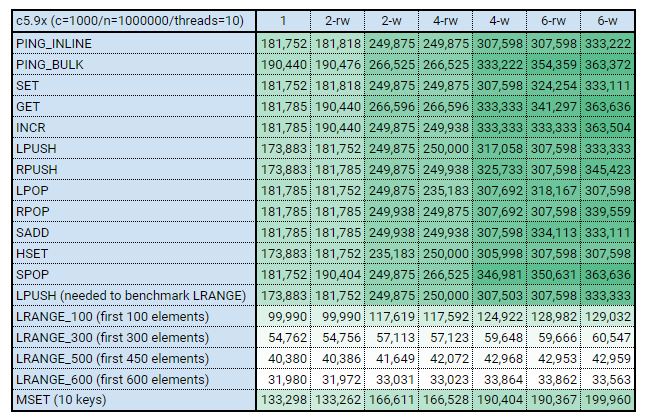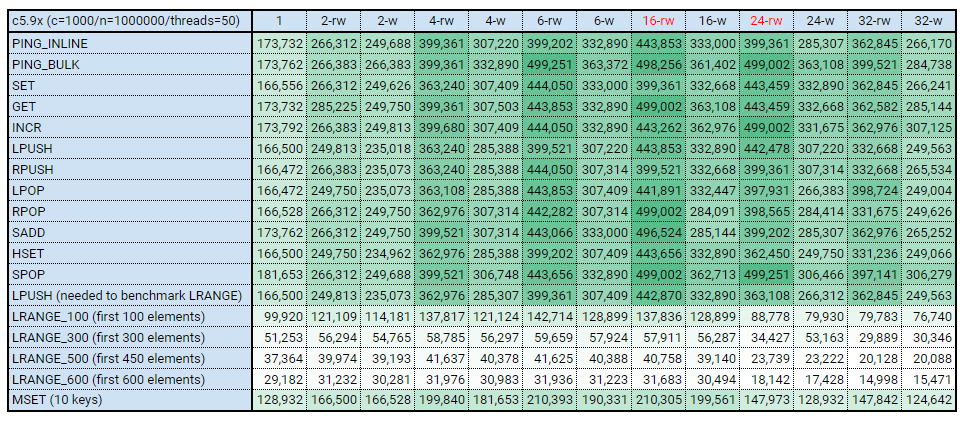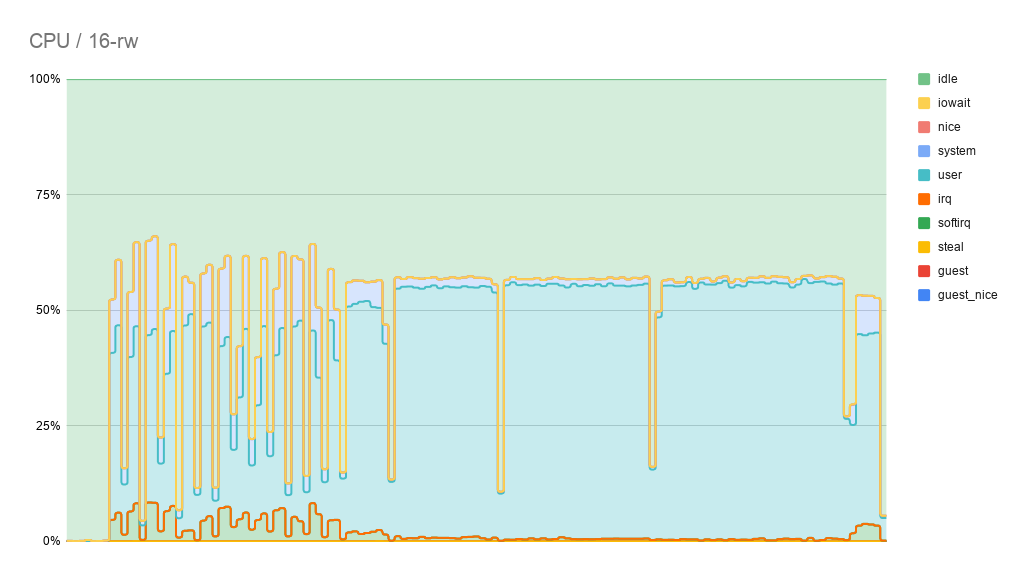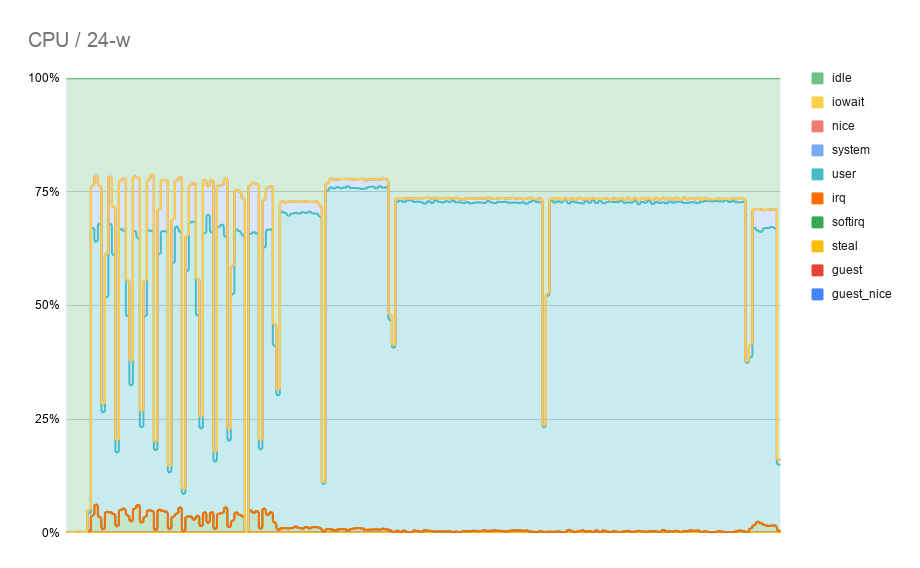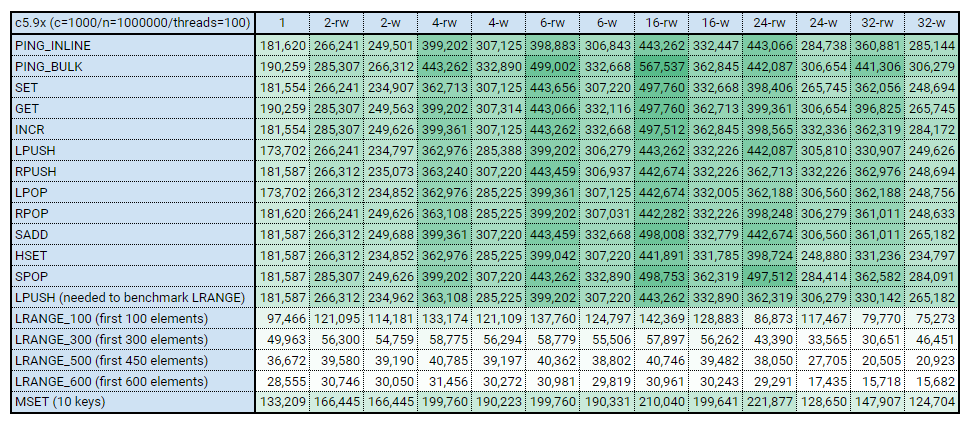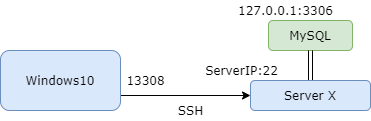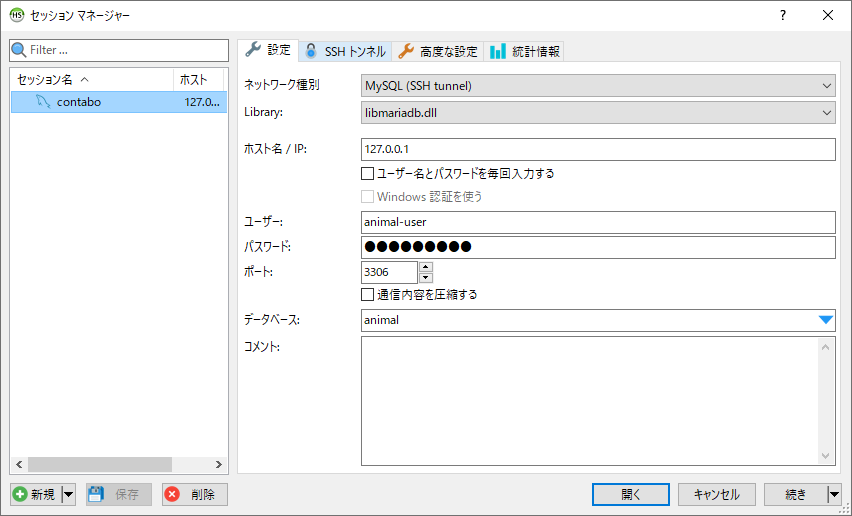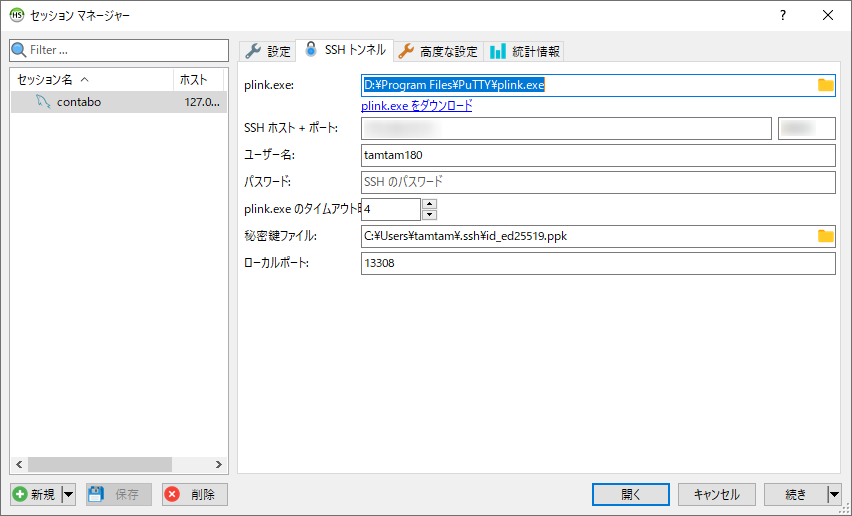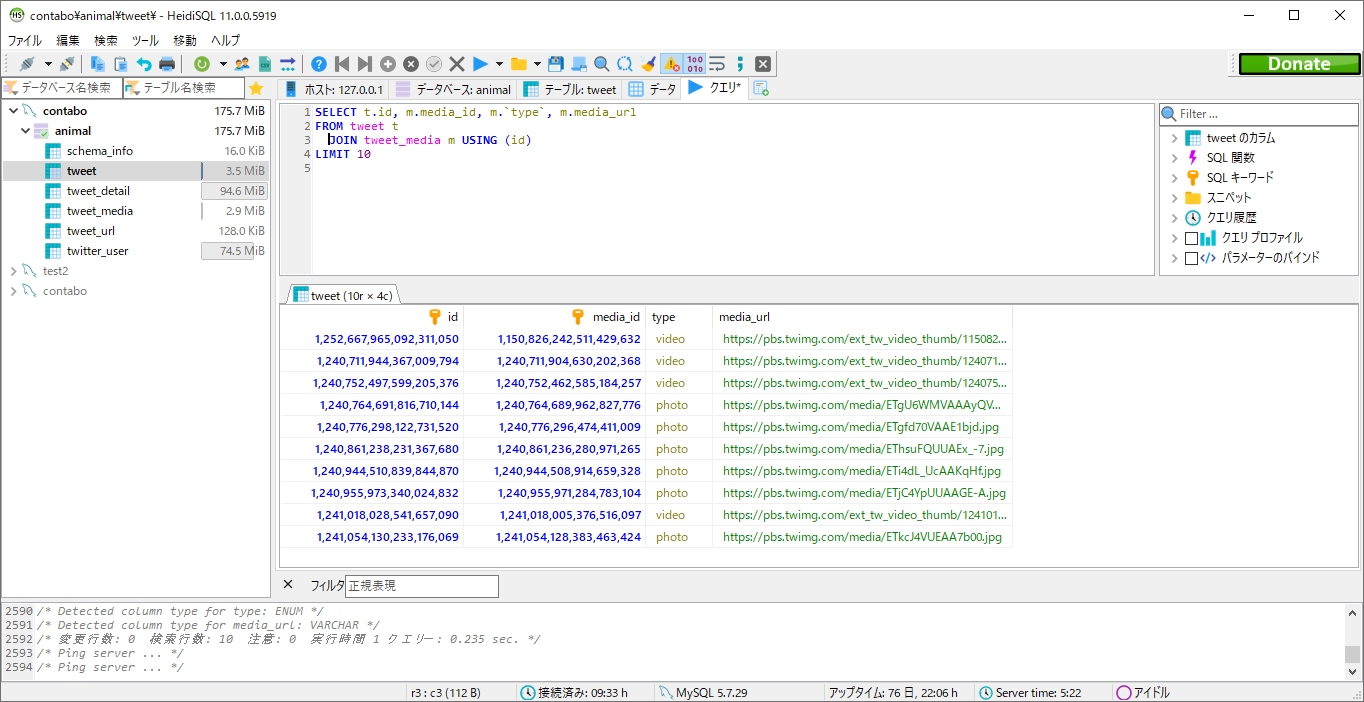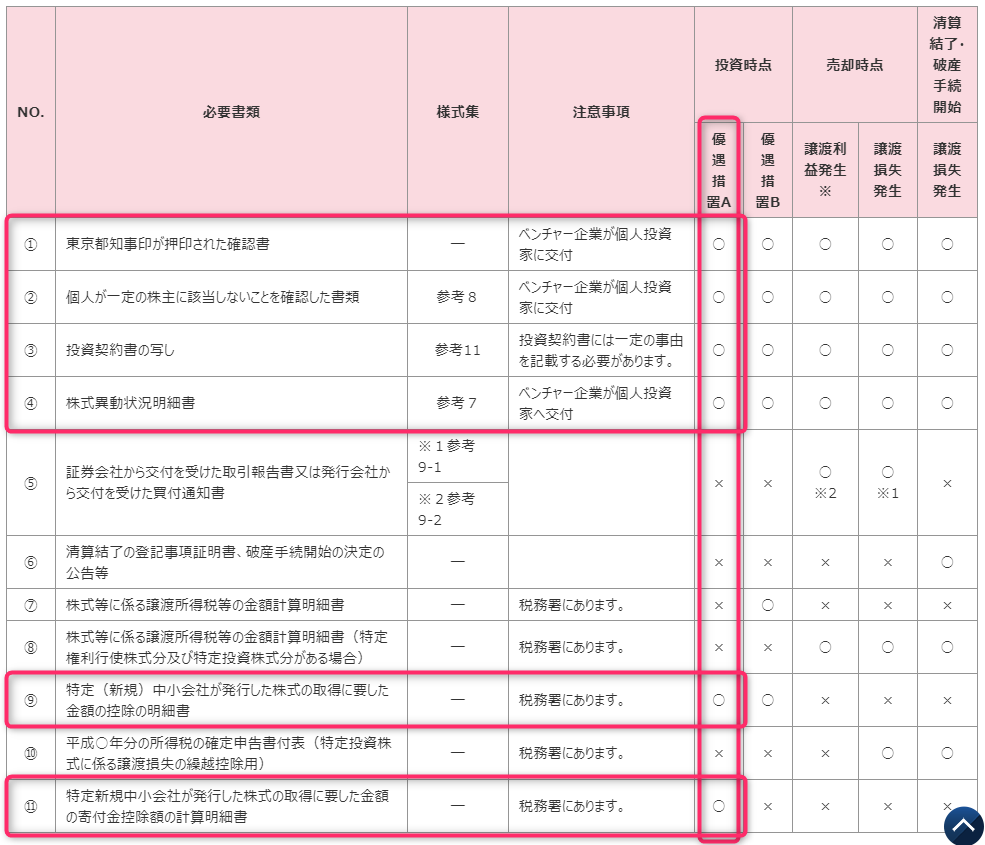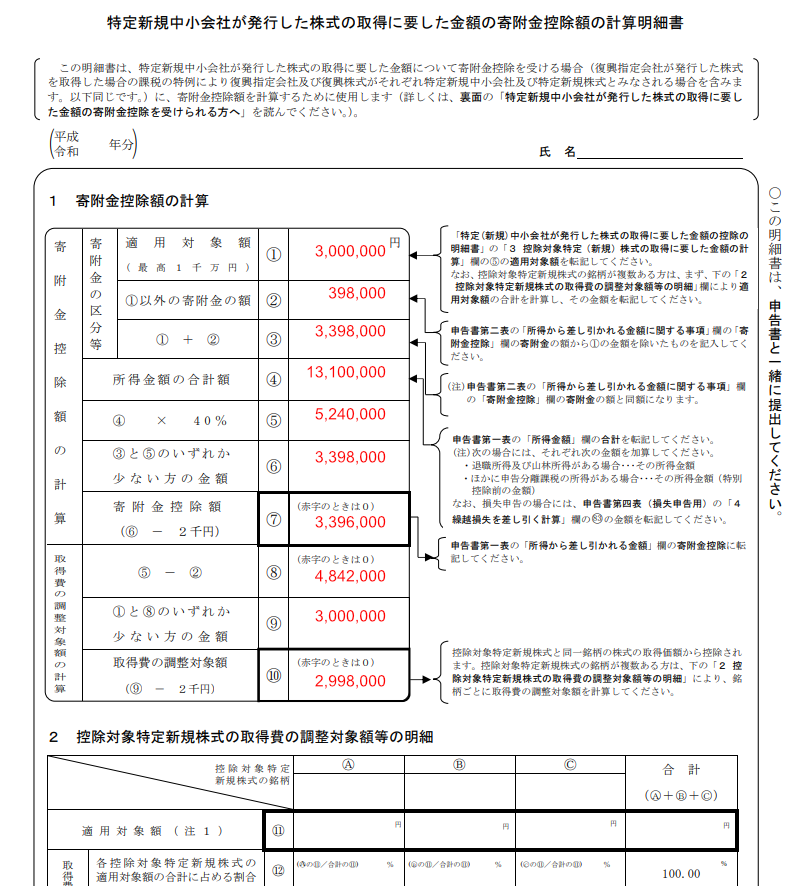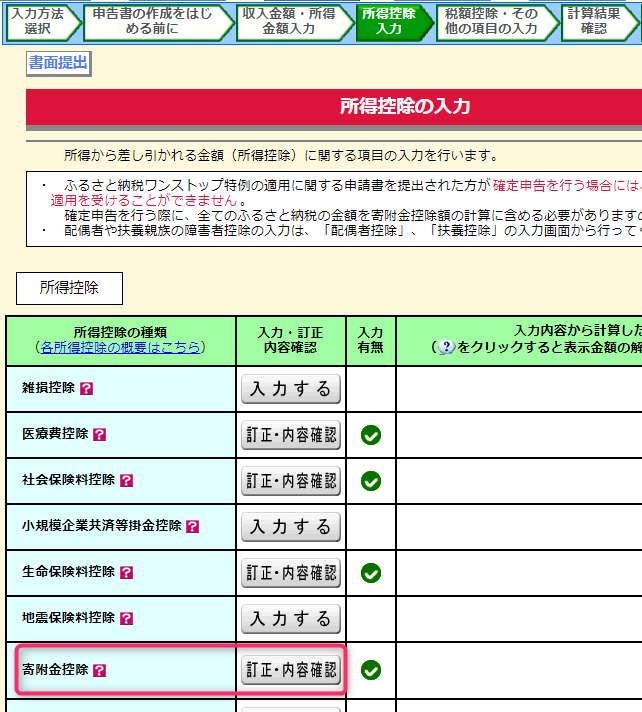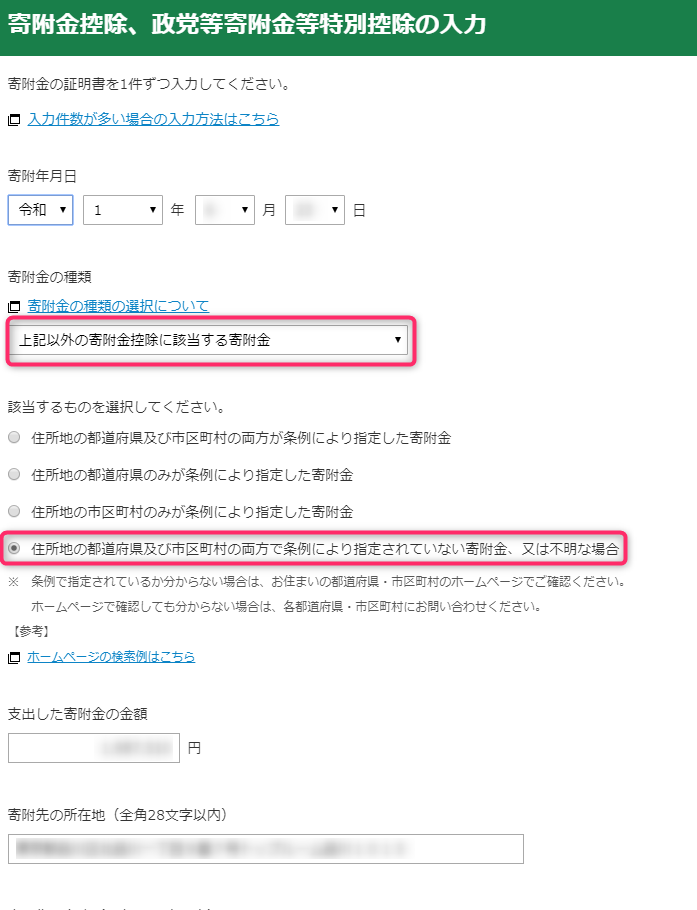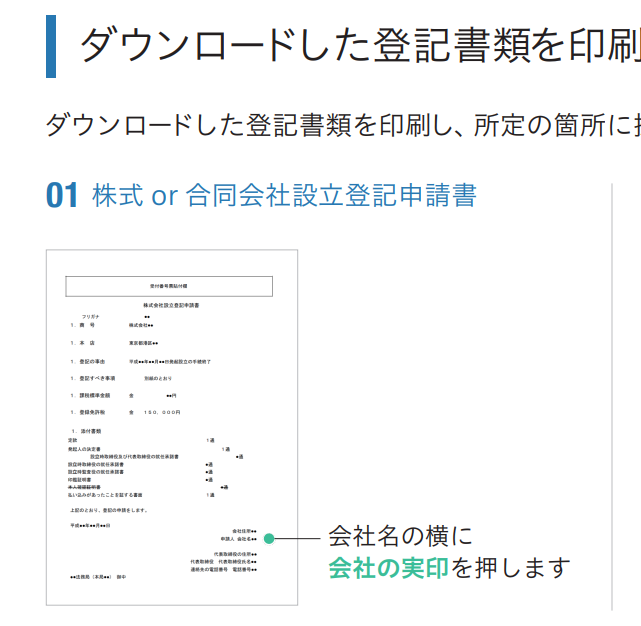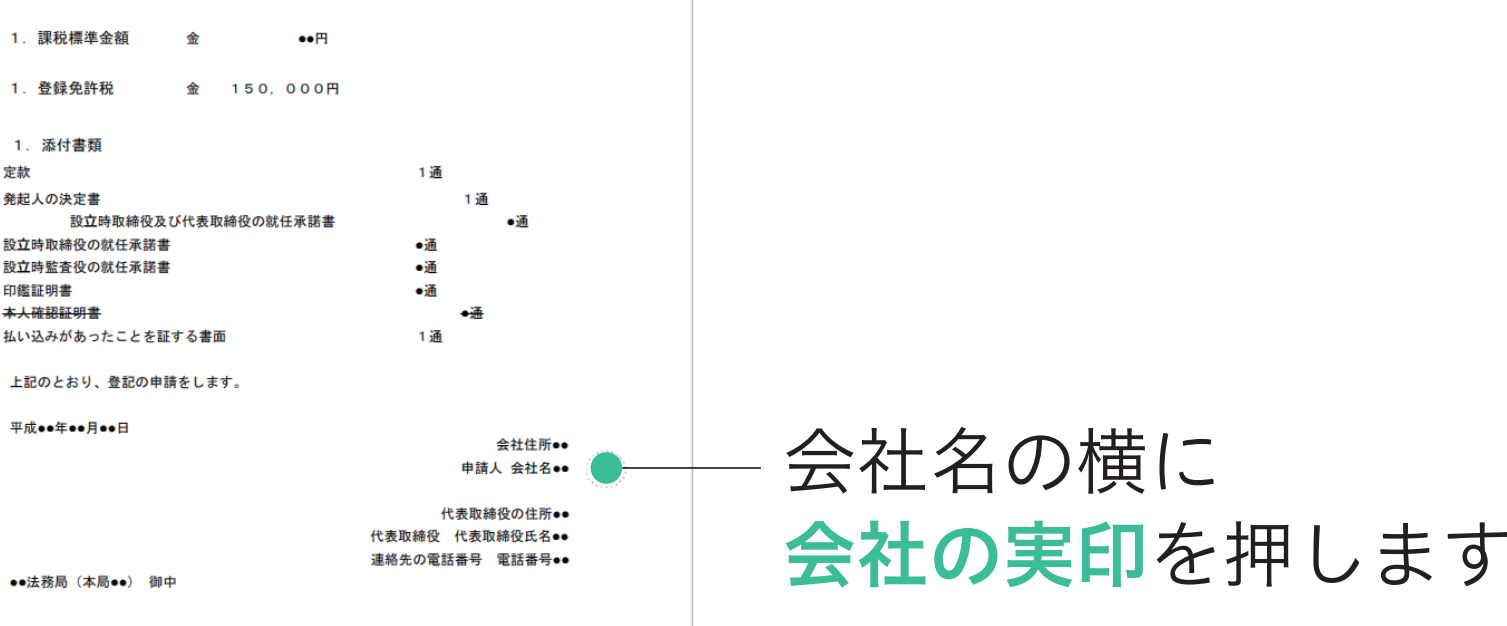※申告書の表の番号(第二表の㉔とか)は毎年変わるものなので、その年の内容に合わせる必要があります。この記事では令和1年度(2019年度)の内容です。
令和1年度の確定申告は感染症の影響で3月16日から4月16日まで延長されました。参考
今回から源泉徴収票や株式配当の支払い通知書の添付が不要になりました。
さらに、e-taxでも、生命保険控除、寄付控除(ふるさと納税)も明細を入力すれば郵送不要になりました。※保管は必要です。
e-taxはマイナンバーカードを使った方法もありますが、マイナンバーカードの利用率が低いのでIDパスワード方式が出来ました。(税務署の人からの伝聞)
私は今回次の申告があります。
- 給与所得・事業所得以外の収益
- 上場企業の株式配当
- 上場企業の株式譲渡益(分離課税)
- 控除
エンジェル税制が無い場合は郵送物なしでe-taxで申告可能です。
エンジェル税制は寄付控除扱いになりますが、不安だったので税務署の人に確認して貰いながら行いました。そもそも申告する人が少ないため、税務署の人でも制度そのものを知ってる人は少ない感じでした。提出する時にも、これは・・?みたいな感じになるので、パンフレットを印刷していくか、自分で説明できるようにしておくと良いです。私は何回も読んで頑張って理解した上で答え合わせに行ったので、自分で説明しました。
今回も確定申告書は確定申告書作成コーナーで作成しました。
エンジェル税制の確定申告
エンジェル税制は次のサイトを見るのがわかりやすいです。
また確定申告時に参考になるサイトはこちらです。
ただし上記のサイトはふるさと納税や他の収入が無い場合の例なので、私の場合はもうちょっと計算が必要でした。
エンジェル税制には優遇措置AとBがあります。私も今回は優遇措置Aを利用します。優遇措置Aは1000万円以下の投資金額ほぼ全てを所得から控除できます。(ただし所得の40%が控除上限です)
年収1000万円の人が200万円を投資した場合、ざっくり計算でMIN(400万円,200万円)=200万円を所得から控除でき、所得1000万の人なら所得税は30%くらいは払っているので、約60万円くらいは還付されるわけです。
確定申告のやり方
まず投資先企業が色々とめっちゃ頑張って書類を揃えます。そして投資先企業から3つの書類をいただきます。
- ①東京都知事印が押印された確認書
- ②個人が一定の株主に該当しないことを確認した書類
- ④株式異動状況明細書
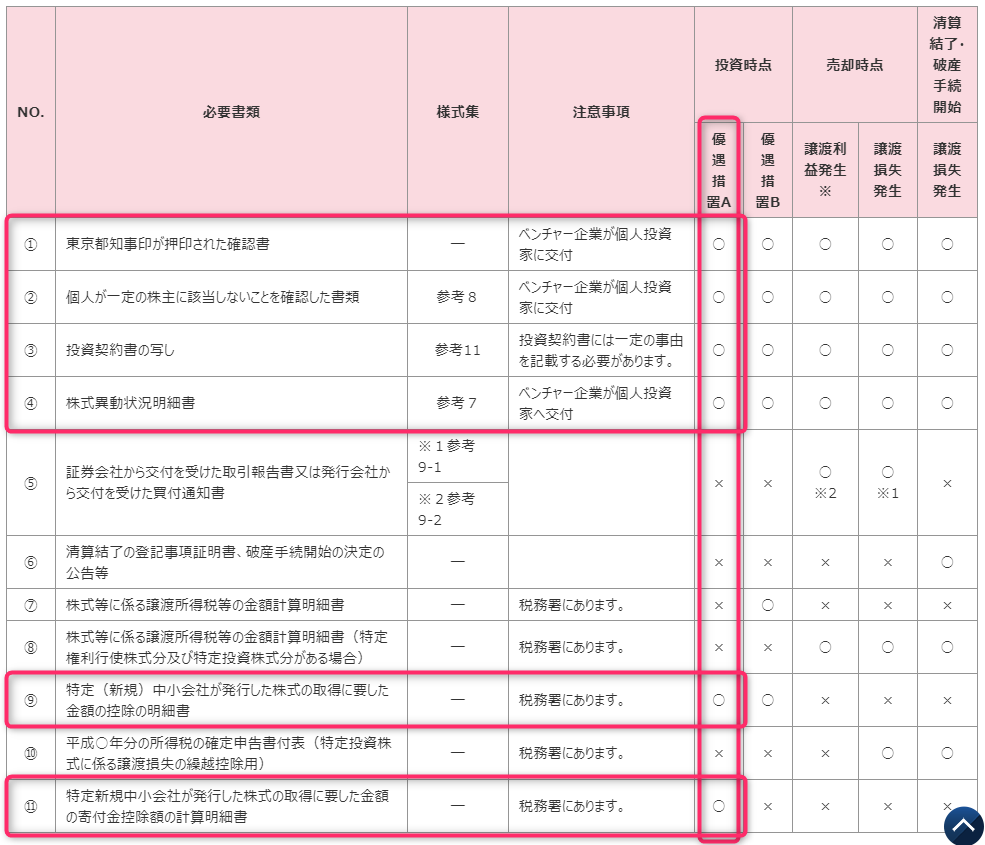
他に必要な書類として、
- ③投資契約書の写し
- ⑨特定(新規)中小会社が発行した株式の取得に要した金額の控除の明細書 PDF
- ⑪特定新規中小会社が発行した株式の取得に要した金額の寄付金控除額の計算明細書 PDF
投資契約書の写しは自分が持っている契約書をコピーすれば良いです。製本されている場合コピーがしづらいですが、契約書の中身が確認できれば良いので、そこまで神経質に綺麗にコピーする必要はありません。
後者2つは税務署に紙が置いてありますが、国税局のサイトにPDFがあります。
特定(新規)中小会社が発行した株式の取得に要した金額の控除の明細書
※記述しているのはあくまでも例です。1株3万円で100株エンジェル投資した場合。

特定新規中小会社が発行した株式の取得に要した金額の寄付金控除額の計算明細書
※記述しているのはあくまでも例です。サンプルとして以下の値とします。
- 所得金額の合計(確定申告書Bの第一表の⑨)が1200万円
- ふるさと納税が40万円
- 確定申告書(分離課税用)、第三表
- 上場株式等の譲渡/65が100万円
- 上場株式等の配当等/66が10万円
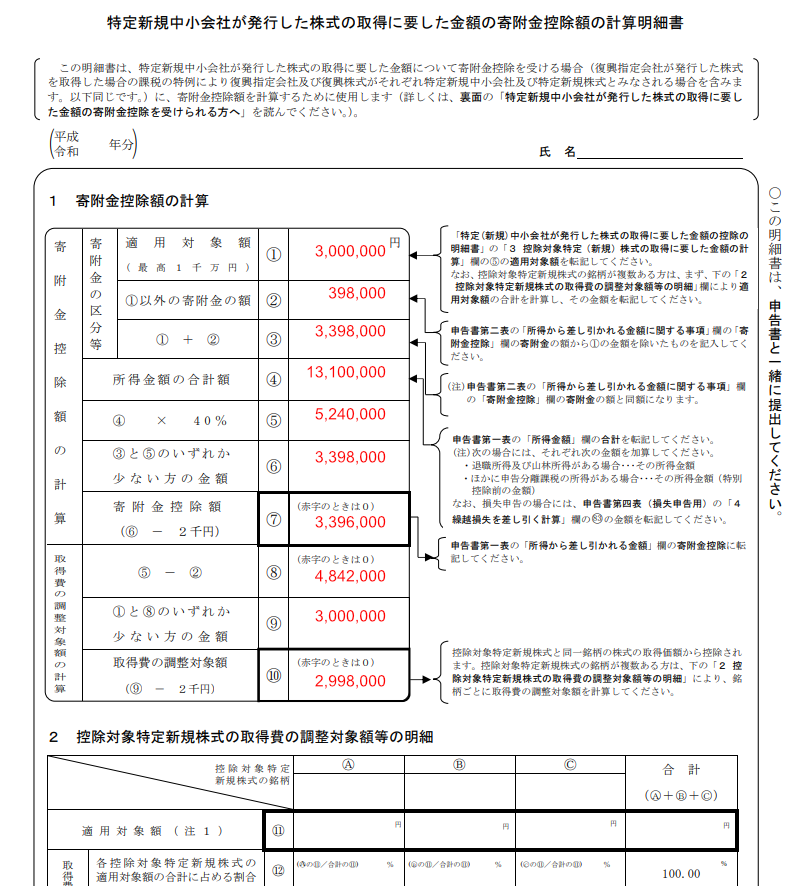
複数投資先がある場合は、用紙の2を先に計算します。ここでは投資先が1つなので2は記載する必要がありません。
- ①
300万円
- 特定(新規)中小会社が発行した株式の取得に要した金額の控除の明細書の⑤を記入します。
- 複数ある場合は、この用紙の2の合計欄を記入します
- つまりエンジェル投資した合計金額を記入します
- ②
398,000円
- ここが注意です!
- ふるさと納税をやっていて寄付控除が既にある場合、それを先にソフトに入力していると出力されるPDFと2000円の誤差が出ます。
- 税務署の人が言うには、今回のケースでは②~⑧の数字は使わない事になり、
①-2000円の数字が⑩になるので、辻褄を合わせた方が良いとの事でした。なぜなら、この用紙には2表の数値と一致する事と書かれているため、一致しないと書類不備とされてしまう可能性がある。
- ③
3,398,000
- ①+②=3,000,000+398,000
- 第2表の㉔と一致する必要があります
- ④
13,100,000
- 12,000,000+1,000,000+100,000
- 損失申告がある場合は、その数字も計算に入れる必要があります
- ⑤
5,240,000
- ⑥
3,398,000
- MIN(③, ⑤)=MIN(3398000, 5240000)
- ⑦
3,396,000
- ⑥から2000円引いた金額
- この金額が第1表の㉔と一致する必要があります
- ⑧
4,842,000
- ⑨
3,000,000
- MIN(①, ⑧)=MIN(3000000, 4842000)
- ⑩
2,998,000
実際に計算していくと分かるのですが、やっていることは、ノイズ(他の寄付控除や収益)を考慮しつつ所得の40%上限に引っかかるのか、そうでないかを計算しているだけです。なので、今回のケースでは実質、①-2000円。この金額を確定申告書作成コーナーの寄付金控除として入力します。
所得の40%を超える場合(例: 所得合計が1200万円でエンジェル投資を1000万円)は、途中の計算も重要になりますので、きちんと手順にそって計算していきましょう。(いろいろなパターンの例がこちらのページにあります)
確定申告書作成コーナーの「所得控除の入力」→「寄付金控除」
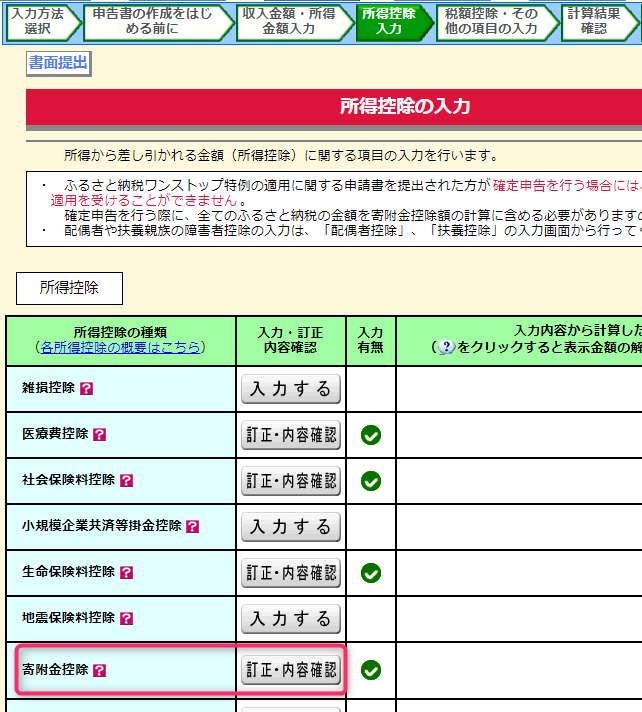
寄付金の種類→「上記以外の寄付金控除に該当する寄付金」
該当するもの→「住所地の都道府県及び市区町村の両方で条例により指定されていない寄付金、または不明な場合」
を選択します。
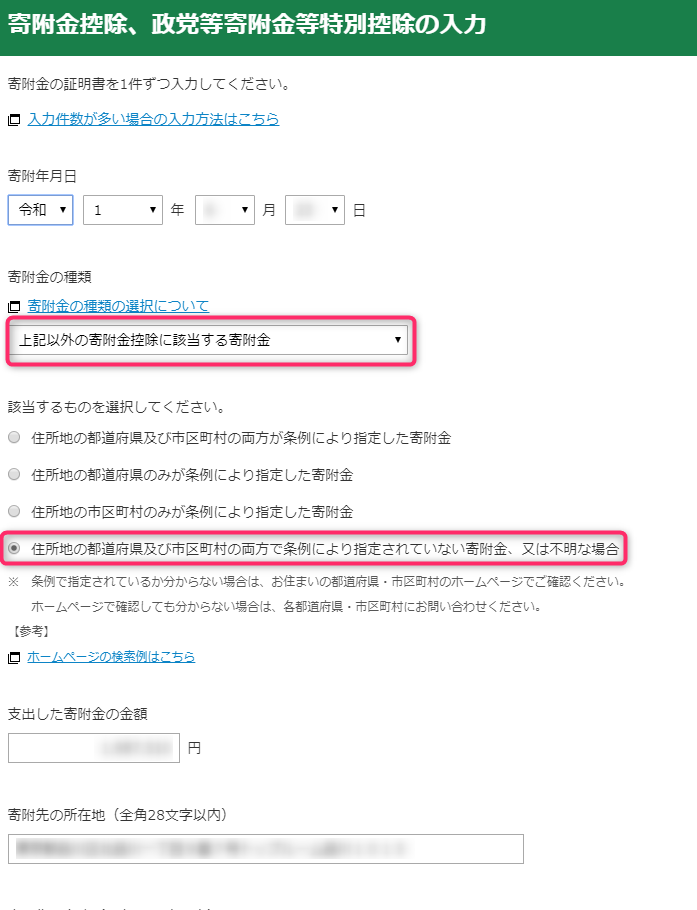
出力されるPDFと↑の計算の③と⑦が一致するかを確認します。
提出
普通に提出すれば良いです。
控えについては、投資契約書は原本が手元にあるので、それ以外の資料のコピーを取って控え印を押印してもらいましょう。なお、控えが不要であればコピーする必要はありませんが、投資会社からいただく書類3枚は原本なので、何かあった時のために控えがあると望ましいです。
コピーも一緒に提出すれば、控え印を押印して貰えます。
何かある場合は税務署から電話が来るそうです。
もし、難しいと思う場合は税理士に任せましょう。
※e-taxでももちろん出来ます。その場合、上記書類は別途郵送する必要があります。
還付
こんな感じで還付の通知が来ます。